Importar y actualizar datos Vtiger 7
Los pasos a considerar para hacer una importación de registros a tu sistema Vtiger 7 son:
Tener en un archivo .CSV la información a importar. Cada columna debe tener un encabezado que coincida con el campo donde caerá la información.
Revisa tu Base de Datos; evita tener información duplicada.

TIP SIMPLE:
Para evitar crear un archivo .csv desde cero, puedes optar por exportar una plantilla desde Vtiger (tu usuario debe tener permisos para exportar). Los pasos que debes seguir son:
- Ingresar al módulo de donde necesitas la plantilla.
- Seleccionar un registro (haz check en la casilla).
- En el botón
másseleccionar la opción Exportar. - Elegir la opción Exportar registros seleccionados y dar clic en el botón Exportar.
- Guardar el archivo
.csven el lugar de tu preferencia.
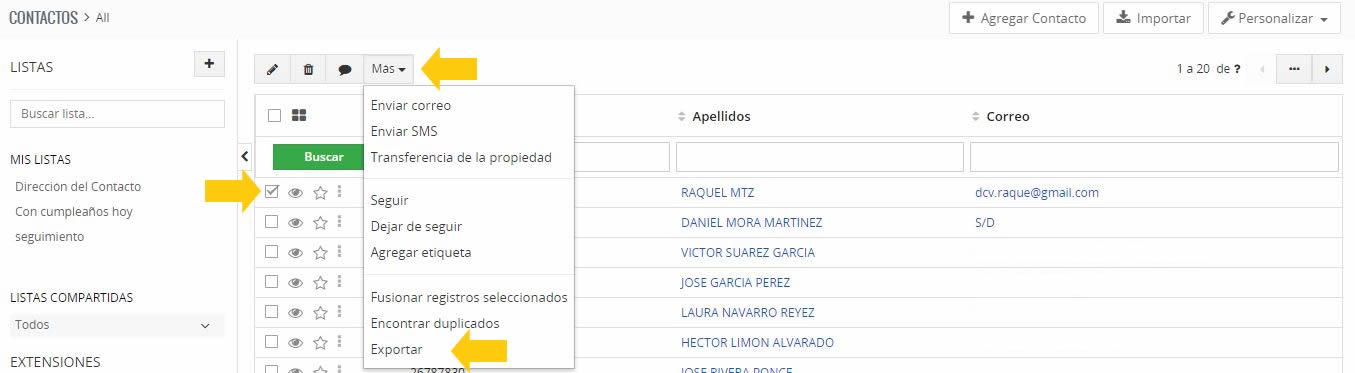
Una vez que tengas el archivo guardado, ábrelo para hacerle los siguientes cambios:
- Eliminar las columnas que no tengan información o las columnas que no sean necesarias para la importación de registros como el
Id del Contacto, que es un campo que genera Vtiger. - Borrar de cada encabezado las comillas que se agregan; cambiar
"Apellidos"porApellidos. - Cambiar los caracteres especiales que se generan cuando se utilizan acentos; cambiar
Tel. MóvilporTel. Movil.
Importar más de 1,000 registros
Si necesitas realizar una importación con más de 1,000 registros te recomendamos antes de subir tu archivo .csv, activar el Cron Job Scheduled Import de Vtiger. Para ello:
- Dirígete a Configuración > Automatización > Cron Job
Da clic en el ícono de lápiz de la línea de Scheduled Import, cambia el Estado a Activo y con una Frecuencia recomendada de 15 minutos. Con esto, se hará una importación agendada que te permitirá importar más de 1,000 registros.
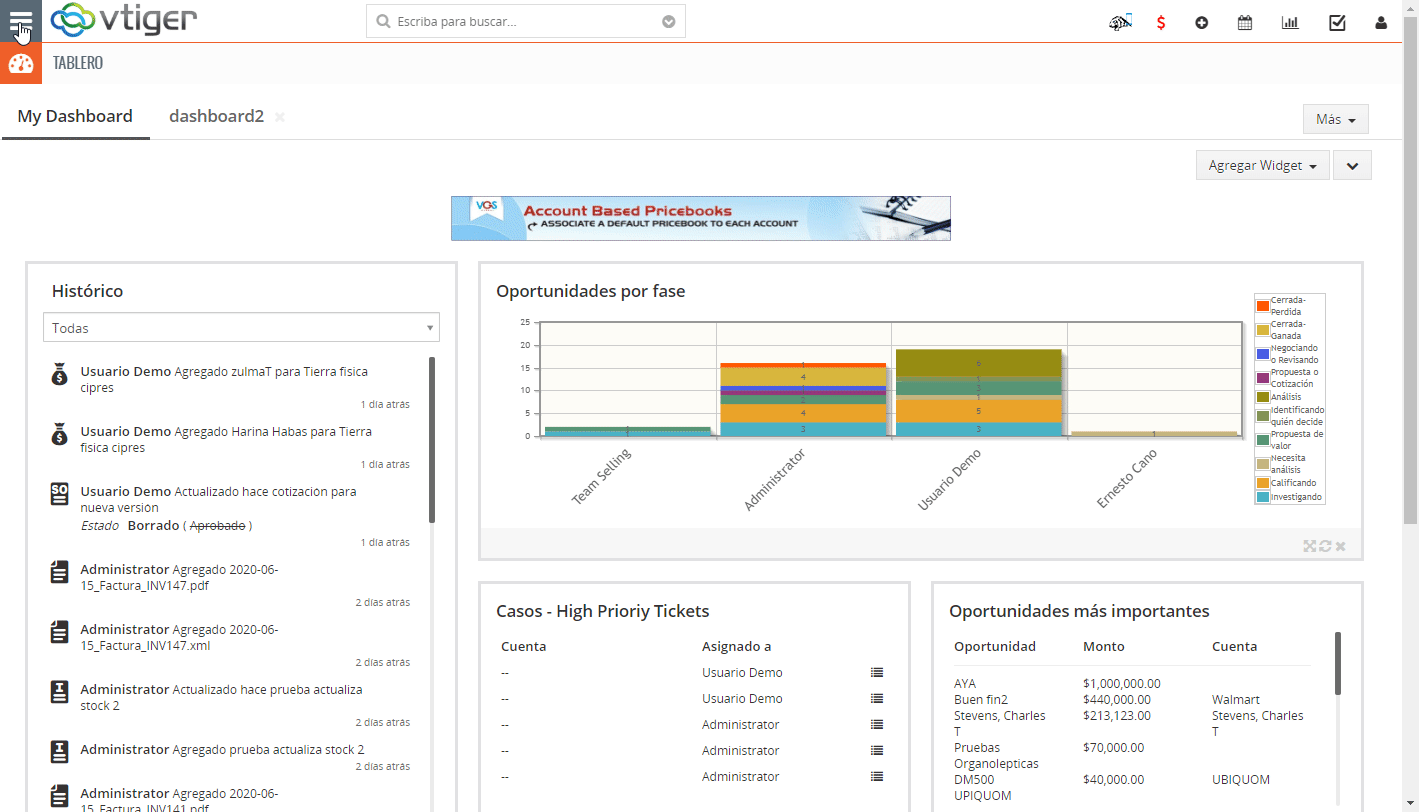
Activado lo anterior, continúa con los pasos siguientes.
Importar archivo .CSV
Ya con tu archivo .csv editado, ingresa al módulo de Vtiger donde se realizará la importación y da clic en Importar.

Define la opción de cada característica:
- Seleccione archivo CSV: Elige la ruta donde se encuentra tu archivo
.csv - Encabezado: Haz check o coloca la palomita si tu archivo
.csvtiene el nombre de los campos en el encabezado de cada columna. - Codificación de caracteres: Elige entre
UTF-8eISO-8859-1. - Delimitador: Selecciona el delimitador que hayas utilizado en tu archivo
.csvpara separar la información de las columnas.
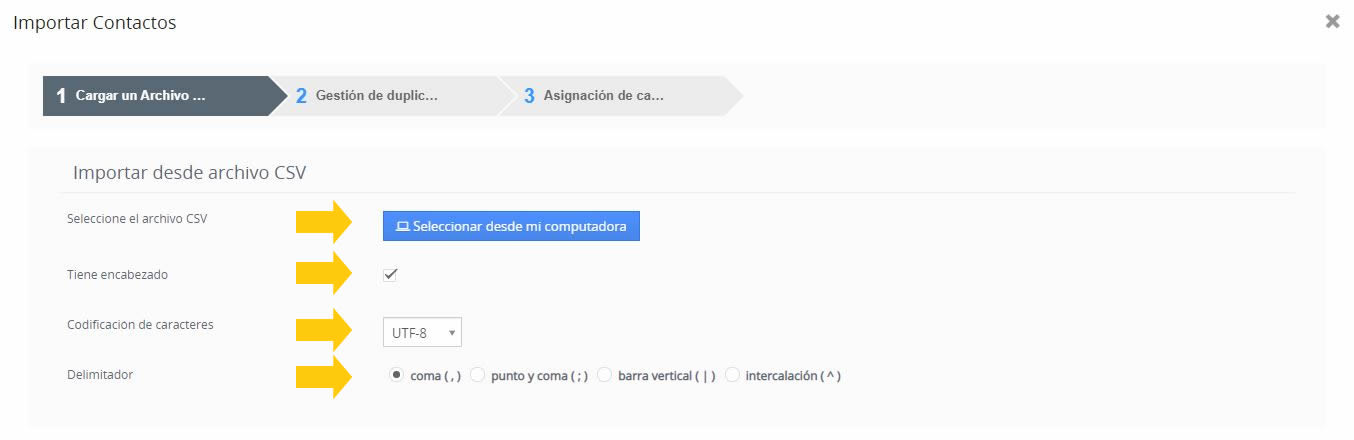
Generalmente se usa la codificación de caracteres UTF-8, ya que abarca una mayor lectura de caracteres incluyendo acentos y caracteres especiales. Puedes hacer una prueba al importar una línea de información para verificarlo; de no resultar, puedes optar por elegir la opción de ISO-8859-1 aunque esta opción abarca menos lectura de caracteres.
Dar clic en Siguiente.
Gestión de duplicados.
Si no pudiste depurar tu Base de Datos y no sabes si tiene información duplicada, en este paso puedes elegir qué hacer en caso de que esté duplicada:
- Skip/Omitirlos: Esta opción significa que si se encuentra un registro duplicado, se omitirá por completo y no se agregará al CRM.
- Overwrite/Sobreescribir registros existentes: Al seleccionar esta opción, significa que si se encuentra un registro duplicado en el CRM, se sobrescribirá con los datos del
.csv. Por ejemplo:
- En el campo A tienes un valor
105, haces una importación seleccionando Overwrite/Sobreescribir registros existentes y campo A en el.csvno tiene un valor o esta vacío, se eliminará el valor105que tenías ya que la indicación es sobreescribir y en este caso la nueva importación no tenía información, así que dejó al campo A sin valor.
- En el campo A tienes un valor
- Merge/Fusionar con registros existentes: Esta opción funciona de manera similar a la opción anterior, pero si un campo está en blanco en el
.csvy hay un valor presente en el CRM, no se alterará en el CRM. Por ejemplo:- En el campo A tienes el valor
105, haces una importación seleccionando Merge/Fusionar con registros existentes y campo A en el.csvestá vacío, se quedará con el valor que tiene Vtiger, solo cambiarán los campos que tienen nuevos valores en el.csv.
- En el campo A tienes el valor
En versiones anteriores a vtiger 7.4, se ha notado que al realizar la acción Merge dejando campos vacíos de tipo teléfono o número entero, no se respeta la información de Vtiger y los actualiza dejándolos vacíos. Te recomendamos realizar pruebas previas para que no tengas inconvenientes.
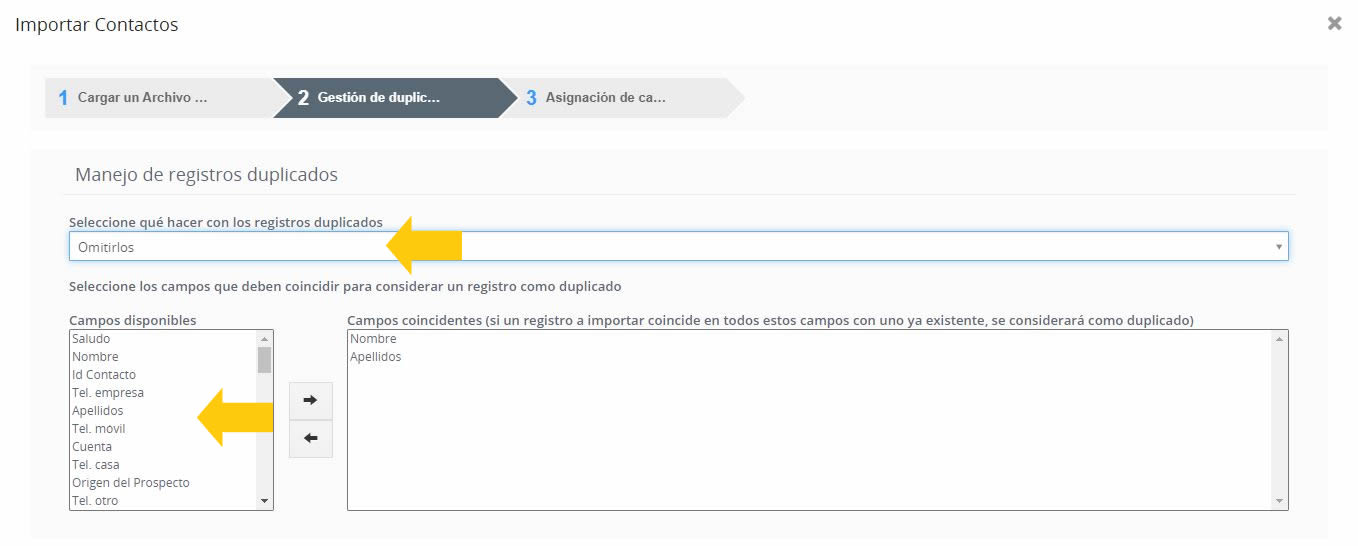
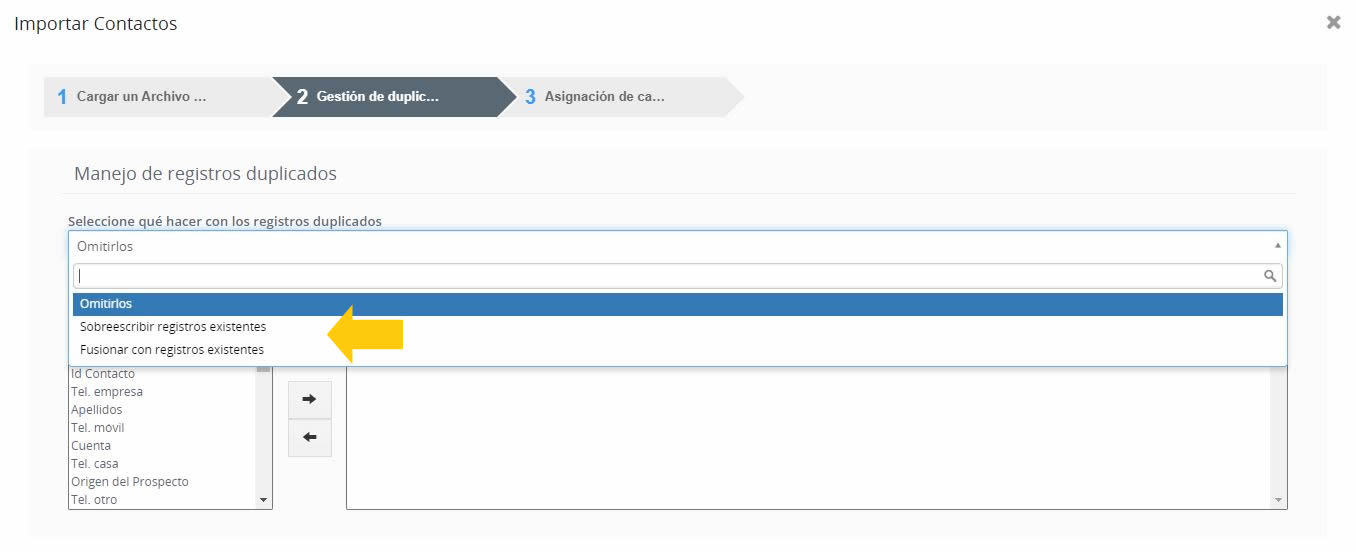
Elige qué campos tomarás como parámetro para realizar el manejo de duplicados. Da clic en Siguiente.
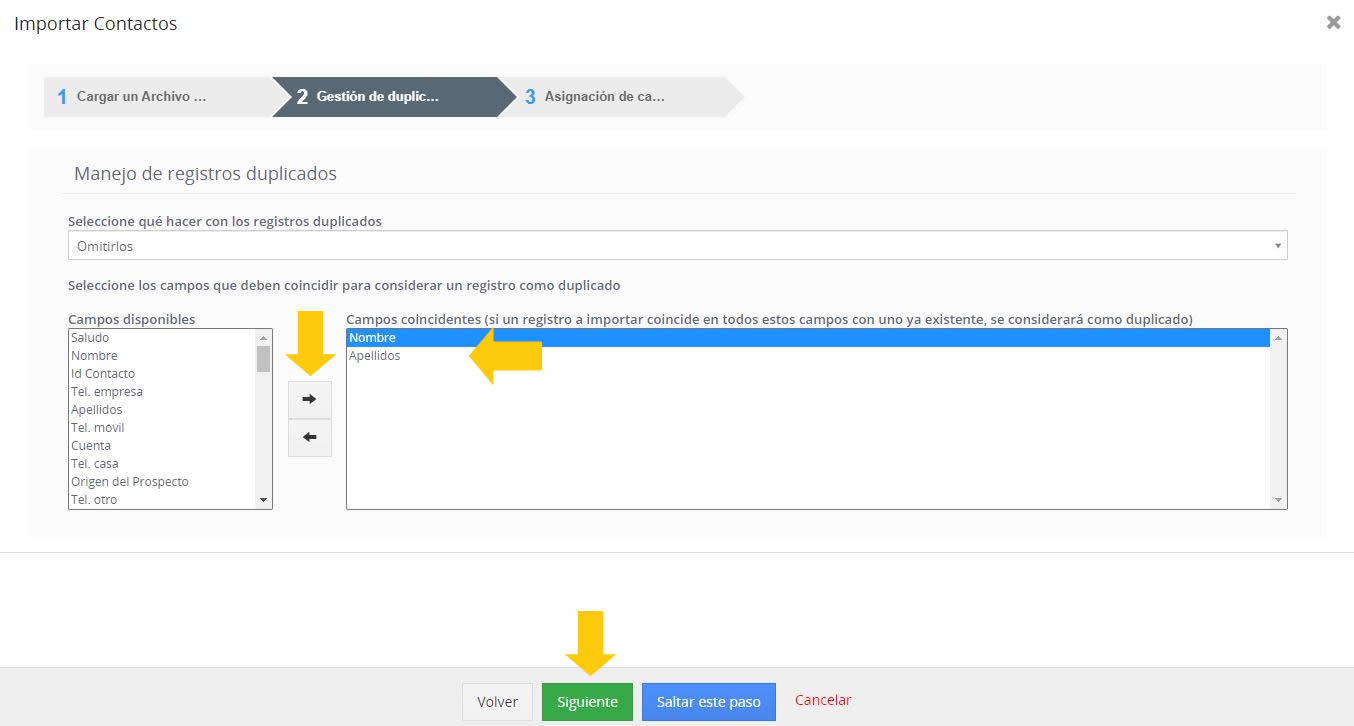
Asignación de columnas a campos de Vtiger.
Aquí se debe elegir qué columna de información (con encabezado) de tu .csv caerá en qué campo de Vtiger. Una vez elegido da clic en Importar.
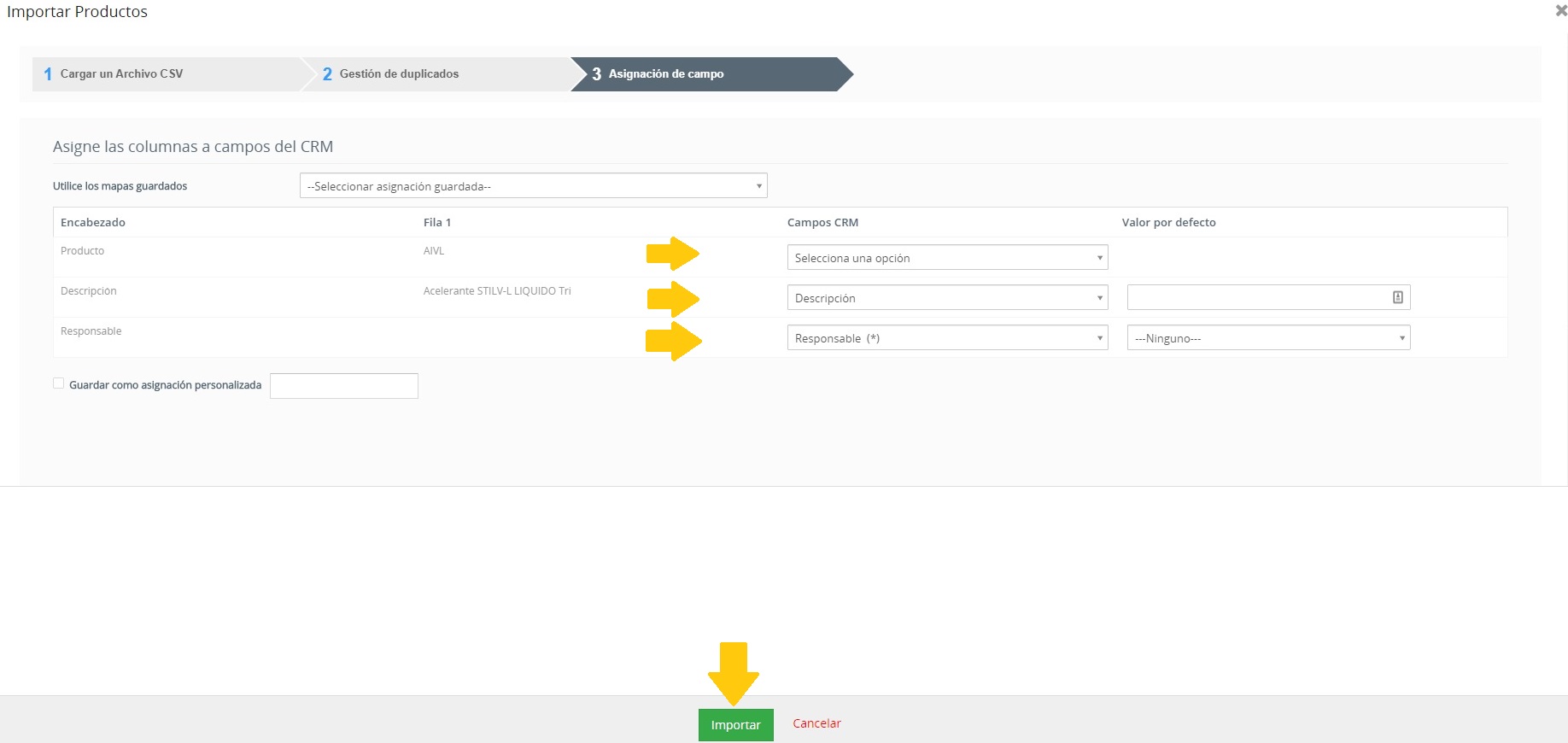
Si los encabezados de tu .csv coinciden con los campos de Vtiger, de manera automática hará lectura y los asignará al campo correspondiente.
Puedes guardar la asignación para importaciones posteriores siempre y cuando tu archivo .csv tenga las características requeridas (no comillas, no acentos, etc).
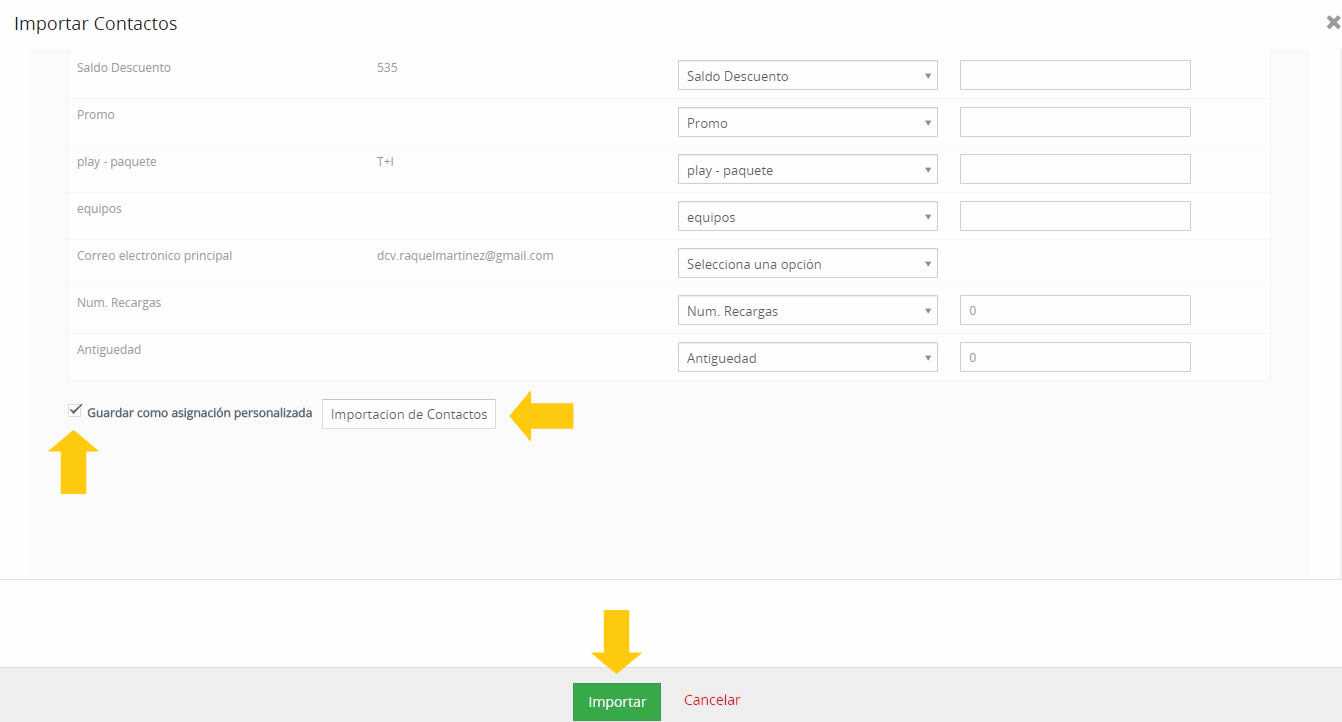
Para utilizar la asignación guardada en una importación posterior, selecciónala en el paso de Asignación de campo.
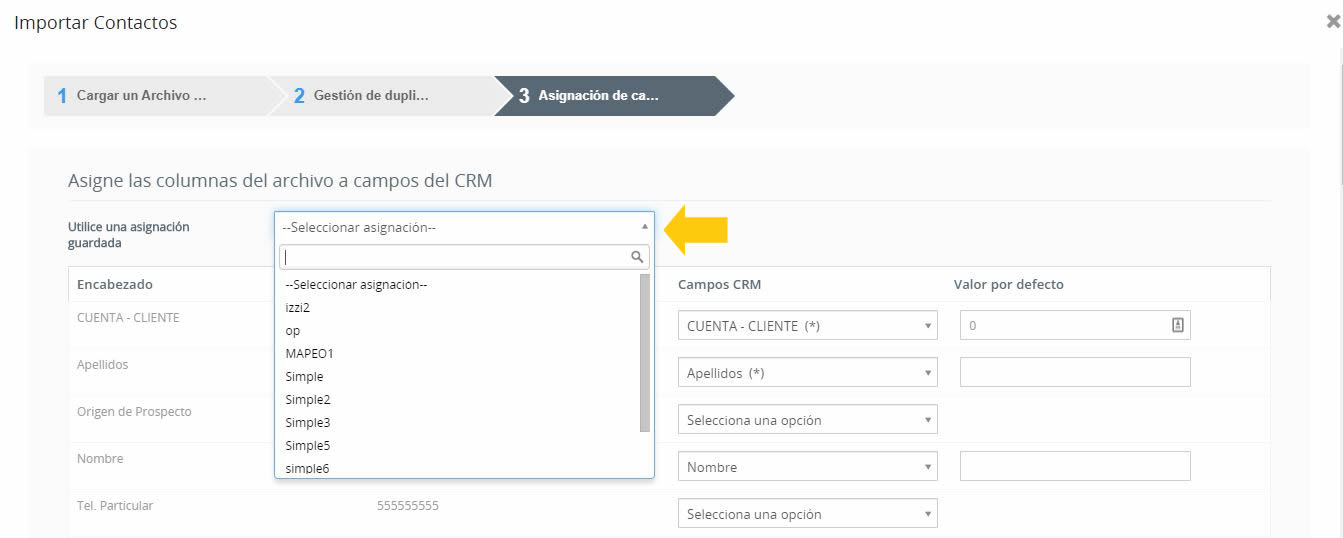
TIP SIMPLE:
Puedes asignar un valor por defecto a columnas sin información; Vtiger hará lectura y colocará el valor indicado, ejemplo: encabezado Responsable, indicas que caerá en el campo Asignado a y mencionas que ese campo se llenará con uno de los usuarios que tengas en tu sistema.
Puedes elegir que un campo de tu .csv caiga en otro campo de Vtiger siempre y cuando los campos sean del mismo tipo campo tipo teléfono a campo tipo teléfono
Importaciones menores a 1,000 registros
Aparecerá el estatus de la importación y, dependiendo de la carga, tomará cierto tiempo en concluir.
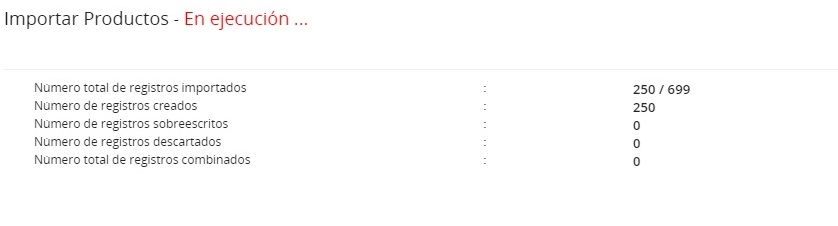
Finalmente te indicará el término de la ejecución y mostrará un resumen del resultado. Da clic en Terminado para visualizar la información en tu módulo.

Importaciones mayores a 1,000 registros
Si realizaste una importación con más de 1,000 registros, la ventana de ejecución no indicará el término. Llegará una notificación al correo que tenga registrado en su perfil el usuario que realizó la importación.
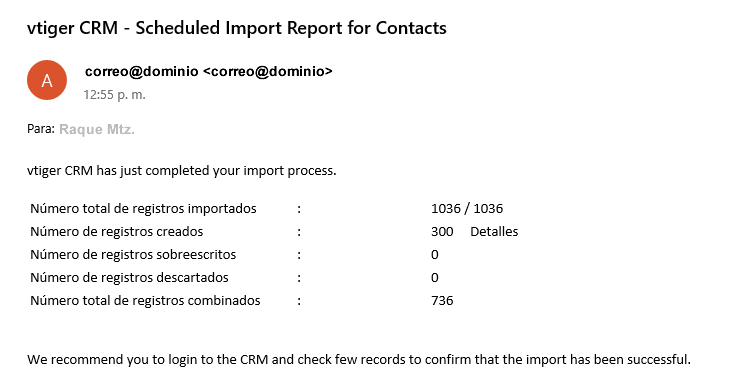
O bien, puedes monitorear el Cron Job; éste cambiará de Estado Trabajando a Activo.

Revisa que esté configurada tu Cuenta de Correo en tu sistema Vtiger para que pueda salir la notificación. Si tienes duda, revisa nuestro artículo Configuración del Servidor de correo (SMTP)

