Configuración Facturación CFDI
Este documento detalla las especificaciones para configurar el módulo de facturación (CFDI) en Vtiger desarrollado por Simple el cuál te permitirá timbrar facturas, cancelarlas, enviarlas y descargarlas.
- Dar clic en Ir a Configuración del CRM > Extensiones > Facturación CFDI > Editar > Llenar los campos en blanco > Guardar (enseguida aparece cuántos timbres hay disponibles).
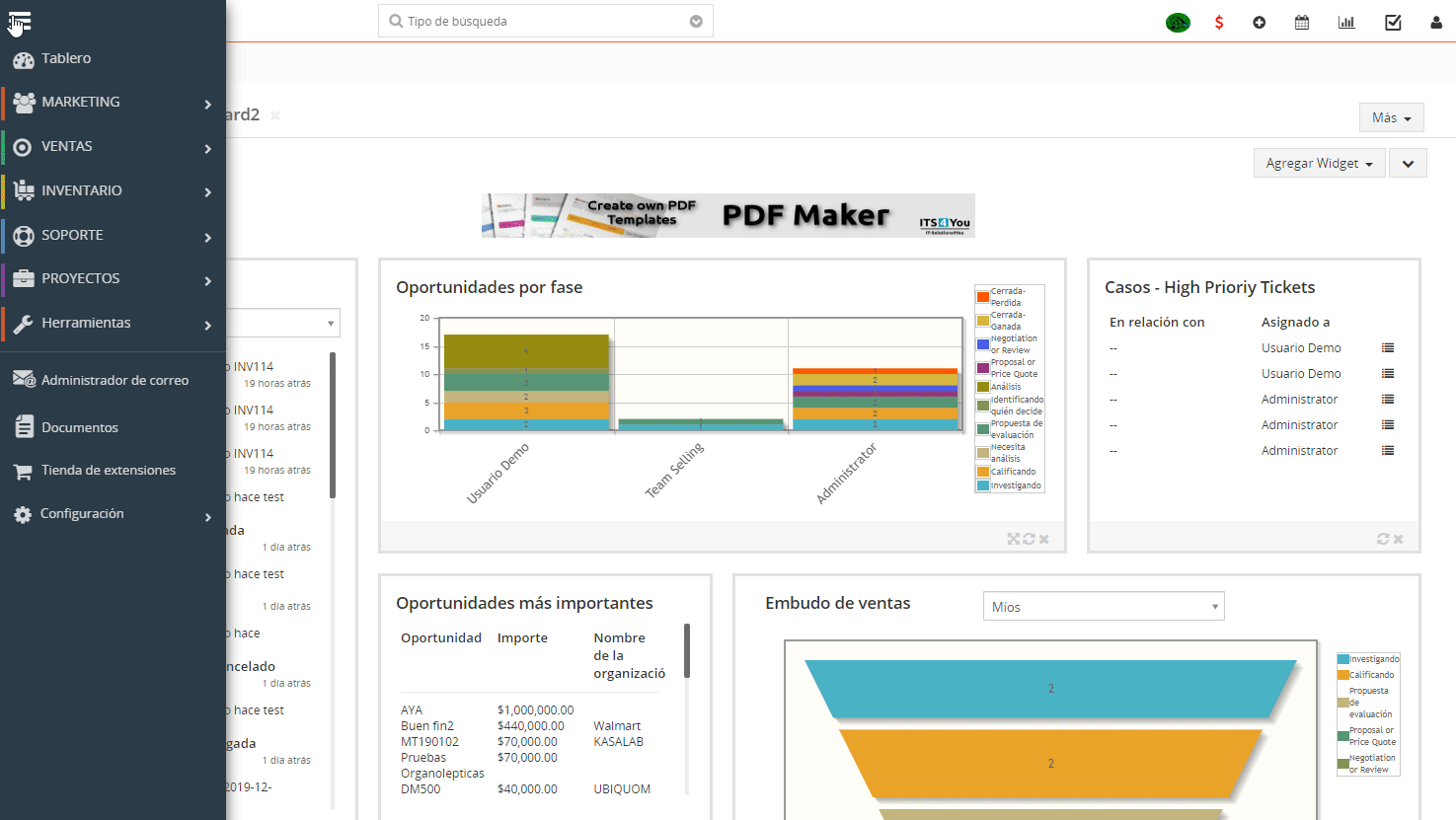
- El módulo de Facturación CFDI contiene bloques que deberán llenarse para emitir de manera correcta las facturas.
Cuenta de Servicio y Timbrado
- RFC del Emisor: RFC de tu empresa.
- Contraseña: proporcionada por Simple Sistemas
Si necesitas realizar facturas de prueba usa las Credenciales de prueba.

Datos del Emisor
- Razón Social del emisor: Nombre de tu empresa.
- Lugar de expedición: código postal.
- Contraseña del archivo .key: proporcionada por el SAT cuando generas tu Certificado de Sello Digital.
- Zona horaria de timbrado: del lugar de expedición de las facturas.
- Regimen Fiscal: el Regimen con el que el SAT registró a tu empresa.
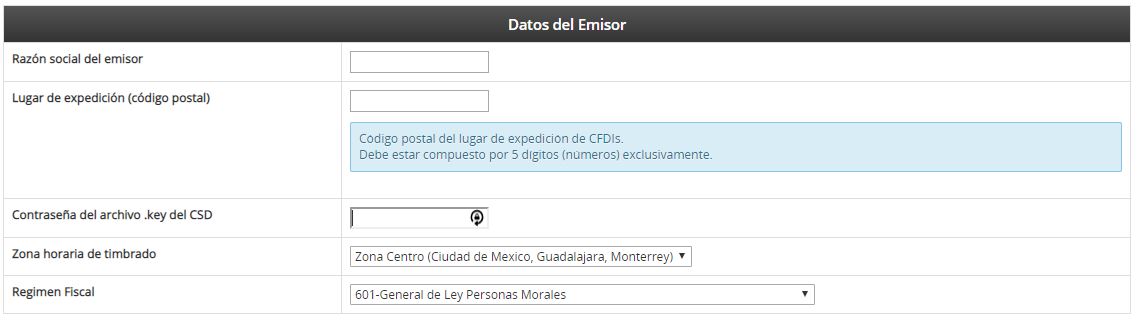
Configuraciones Generales
- Número de decimales de precisión: Si tus conceptos necesitan tener un monto preciso con más decimales, puedes cambiarlo en este campo. Se recomienda utilizar el valor default de dos decimales.
- Incluir descripción de Productos / Servicios en facturas: Se visualizará la descripción que hayas colocado en tus productos o servicios.
- Guardar CFDI timbrado en el disco del servidor: Con esta opción las facturas quedan guardadas en la carpeta storage de Vtiger pero no como documento dentro del módulo de Documentos de Vtiger. Usa esta opción solo si tienes acceso al sistema de archivos de tu servidor. Toma en cuenta que aunque no utilices esta opción, siempre podrás generar el pdf y xml de tus facturas al instante con los botones de descarga dentro de cada factura.
- Guardar CFDI timbrado en Módulo "Documentos" de Vtiger: Selecciona esta opción si requieres que cada que se timbre una factura, el módulo de Documentos guarde los archivos .pdf y .xml para consulta posterior.
- Activar botón para aplicación de pago en facturas: Aparecerá un botón "Actualizar a pagada" en la factura que al darle clic cambia el estatus de la factura a pagada y el saldo cambia a ceros.
- Activar aplicación de pago en facturas de nota de crédito: Esta opción sirve para cuando se timbra una nota de crédito que tenga relacionada una factura, la factura cambiará su estado a pagada y su saldo en ceros.
- Evitar edición de facturas timbradas: Evita que tus empleados editen una factura ya recibida por el SAT.
- Actualizar el Tipo de Cambio en automático a partir del módulo de Divisas: Si has adquirido con Simple el módulo Divisas puedes emitir tus facturas con Tipo de Cambio que necesites sin tener que hacer cálculos, Vtiger lo realiza por ti, siempre con información actualizada de fuentes confiables.
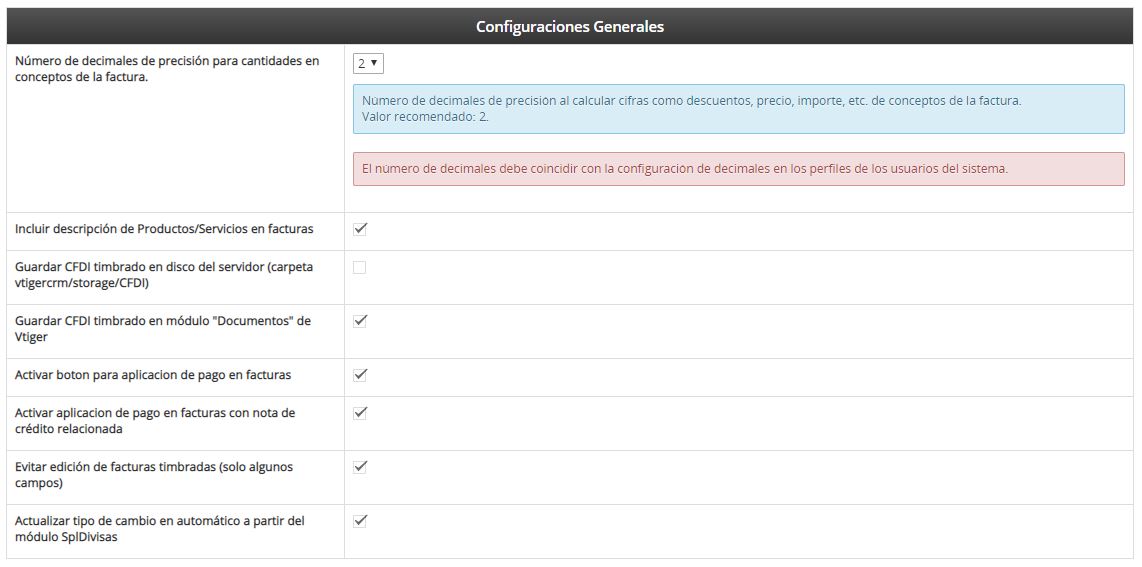
Envío de CFDI (PDF y XML)
- Correo de Remitente (Responder a/Reply to): cuando un Cliente reciba tu factura por correo, visualizará una cuenta, ejemplo: Esta dirección de correo electrónico está siendo protegida contra los robots de spam. Necesita tener JavaScript habilitado para poder verlo. y quiera contestar el correo, al dar clic en Responder o Reply to, responderá al correo que hayas asignado en este campo, ejemplo: Esta dirección de correo electrónico está siendo protegida contra los robots de spam. Necesita tener JavaScript habilitado para poder verlo.
- Correos para recibir copia: correos que designes para que reciban copias de tus facturas emitidas, separados por comas, ejemplo: Esta dirección de correo electrónico está siendo protegida contra los robots de spam. Necesita tener JavaScript habilitado para poder verlo.,Esta dirección de correo electrónico está siendo protegida contra los robots de spam. Necesita tener JavaScript habilitado para poder verlo.

Timbrado automático de Facturas en estado "Automática"
- Número máximo de facturas a timbrar por iteración: Indica el número de facturas a timbrar cada vez que se ejecute el proceso (cron job) de timbrado automático. Las facturas a timbrar son aquellas que tengan estado "Automática". Por ejemplo, si actualmente hay 100 facturas en el sistema con estado "Automática" y el número máximo de facturas a timbrar por iteración es de 10, entonces se timbrarán de 10 en 10 facturas cada vez que corra el proceso (cron job) de timbrado automático. En este ejemplo tomará 10 iteraciones para timbrar las 100 facturas. Por default el número máximo está en cero, debes colocar un número mayor para que pueda realizarse la automatización.
- Enviar factura automáticamente al timbrar: Indica si las facturas timbradas de manera automática también se deberán enviar de manera automática al contacto o cuenta especificados en la factura. Si esta opción está desactivada simplemente se timbrarán las facturas pero no serán enviadas por correo.
- Restricción de horario de timbrado automático: Activa la opción para que en los siguientes campos elijas los rangos de horario en los que se iniciará y terminará cada día el timbrado automático.
- Hora para comenzar a timbrar: Selecciona un número entero, ejemplo 16 si quieres hacer referencia a las 16:00 h.
- Hora para dejar de timbrar (al día siguiente): Selecciona un número entero, ejemplo 8 si quieres hacer referencia a las 08:00 h.
- Te sugerimos revisar nuestro Artículo "Facturación Recurrente", el cual te ayudará a conocer más detalles de la automatización del proceso.
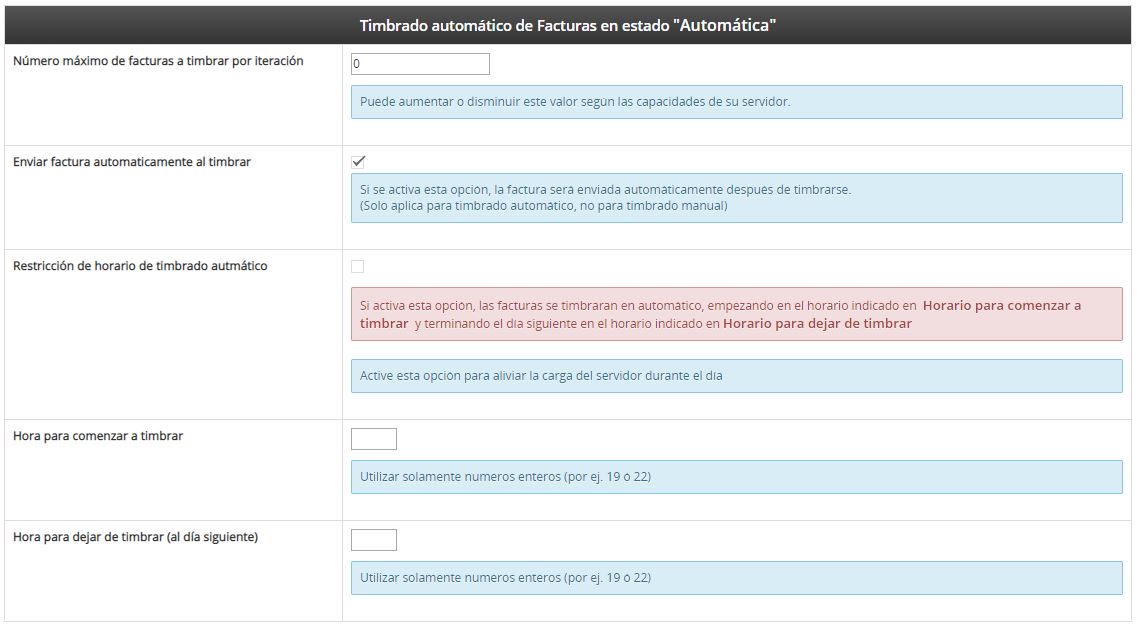
- Debe estar activado el Cron Job en el el Programador de Eventos de la configuración de tu sistema para que se realice el Timbrado de Manera automática.
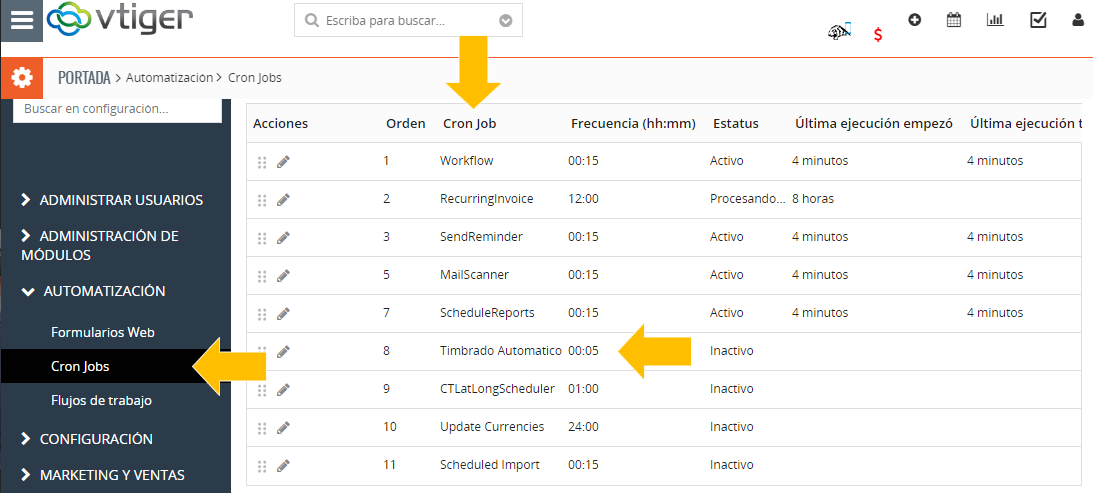
Cambiar el logo que aparecerá en el PDF de la factura
- Ir a Configuración del CRM > Configuración > Información de la Empresa > Editar > Seleccionar archivo > Seleccionar logo > Guardar
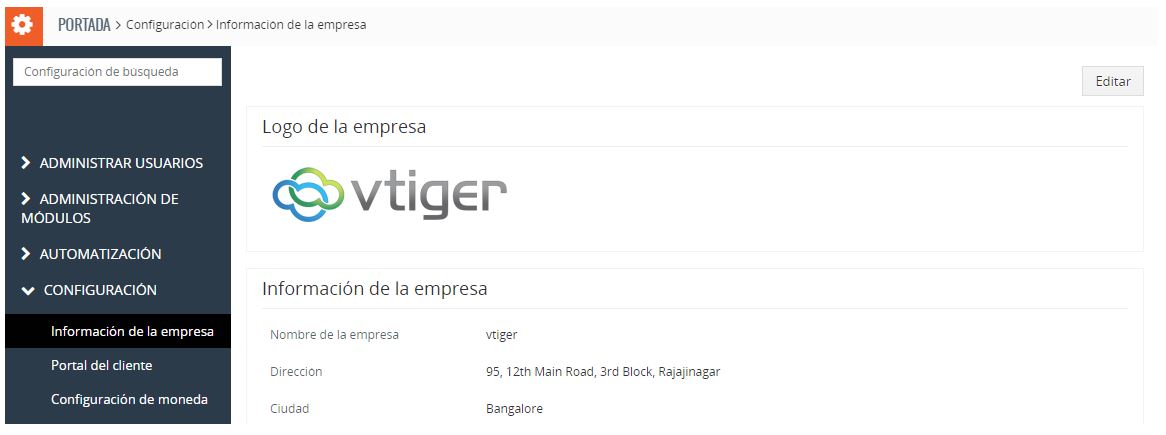
- Para la cofiguración de impuestos, te recomentamos revisar nuestros manuales Impuestos de grupo vs individuales y Retención de impuestos.
- Para personalizar la plantilla de envío automático o manual de los archivos PDF y XML revisa nuestro manual Modificar Plantilla de correo de envío de factura


